The ultimate guide on how to back up a website
Backing up a website is a critical task to safeguard your online presence. If you understand how to back up a website, your valuable data and content stay secure and accessible. In this guide, we will delve into the essential steps and best practices of backing up a website effectively.
Understanding website backups
What is a website backup?
A website backup is essentially a copy of all the data that makes up your website. This includes the website's code, databases, images, and any additional files used by your website. In the event of data loss (whether due to accidental deletion, hacking incidents, or server failures) you can easily restore your website to its previous state.
Regularly backing up your website is not just a safety measure, but a crucial component in maintaining the continuity of your online presence. It's like having an insurance policy for your digital content – one that you hope not to use but are relieved to have when needed.
Importance of website backups
Backing up your website is not just important to protect yourself against data loss, but also serves an important purpose when it comes to website development, business continuity, and website migration.
Protection against data loss: Websites are vulnerable to a variety of threats, from cyber-attacks to simple human error. Without a backup, valuable data can be lost forever.
Safety measure for developers: When making changes to your site, if something goes wrong, a backup allows you to revert to the previous version quickly.
Business continuity: businesses, downtime can mean lost revenue and damaged reputation. Having a recent backup means you can get your site back online swiftly, minimizing disruption to your operations.
Website migration: If you're moving to a new host or server, having a backup simplifies the process and reduces the risk of data being lost in the transition.

How to back up a website: a step-by-step guide
1. Identify your website's crucial components
Before initiating a backup, it's essential to identify the crucial components of your website. These typically include your website files, such as HTML, CSS, and JavaScript files, which determine the structure and style of your site. Equally important are media files like images, videos, and documents that comprise the visual and interactive elements of your site.
Don't overlook the databases; for sites powered by a content management system (CMS) like WordPress, the database stores vital content, including posts, comments, and user information. Additionally, consider configuration files and any custom scripts or plugins that add functionality to your site. This thorough approach means you can confidently restore your site, knowing all aspects are covered.
2: Choose the appropriate backup method
Make sure that the backup method you choose aligns with the size and complexity of your website, as well as your technical expertise. Manual backups, for example, involve downloading files directly via FTP and exporting databases through tools like phpMyAdmin. This approach provides control but requires more effort. Automated backups, on the other hand, can be scheduled through your hosting provider or third-party services, which is convenient and reduces the risk of forgetting to perform a backup. C
Meanwhile, cloud backup solutions offer scalability and remote access, which is beneficial for large websites or for those operated by a team. Finally, consider using plugins, especially if your website is managed through a CMS. These can simplify the process by backing up and even restoring your site with just a few clicks. You can read more about different backup methods further down this article.
3: Execute the backup
Once you've chosen a backup method, it's time to execute the backup process. Start by preparing your website's environment, which may involve putting your site in maintenance mode to prevent changes during the backup. If you're doing a manual backup, connect to your server via FTP and begin downloading your website's files. Simultaneously, use your database management tool to export the database. If you're using an automated service or plugin, follow the provided instructions to set up and initiate the backup.
After the backup is complete, verify the data to ensure the backup is not corrupted and is fully comprehensive. Store your backups in multiple locations, such as on a local drive and in the cloud, to safeguard against data loss from a single point of failure. Remember that executing just one backup doesn't automatically secure your site - this is something that you will need to do regularly, at least every time you make significant changes to your website.

What are the different website backup methods?
Manual website backups
Manual website backup involves a hands-on approach where you manually copy your site's files and databases to a safe storage location. For files, this typically means using an FTP client to access your web server, selecting all site files, and downloading them to your local computer or an external hard drive. As for databases, tools like phpMyAdmin are used to export your website's database in formats such as SQL.
While manual backups give you full control over the process and enable you to select exactly what you want to back up, they can be time-consuming and require a certain level of technical knowledge. It’s also your responsibility to remember to perform backups regularly. Despite these challenges, manual backups can be particularly useful for small websites or when you need a quick snapshot before making changes to your site.
Using a website backup plugin
If you are using a CMS for your website, such as WordPress, employing a backup plugin can streamline the process significantly. These plugins are designed to automate backups, allowing you to schedule them at regular intervals and save them to various locations, including cloud storage services. Plugins often come with features like incremental backups, which only save changes made since the last backup, reducing the load on your server and saving storage space. Additionally, many backup plugins offer easy-to-use interfaces for restoring your website from a backup, should the need arise.
Knowing that your website's data is being backed up consistently and securely can help give you peace of mind. Make sure you choose a reliable plugin with good reviews and regular updates to ensure compatibility with your CMS version.
Using your hosting provider's backup service
Many hosting providers offer their own backup services. These services typically run in the background, automatically backing up your website at set intervals. The frequency and scope of the backups can sometimes be adjusted in your hosting control panel.
One of the main advantages of using your hosting provider's service is the integration with your hosting environment, which can make backup and restoration processes smoother. Additionally, it often requires less technical know-how compared to manual backups. However, it's vital to understand the terms of the service: how often backups are taken, how long they are stored, and how to restore from them. Always make sure to store your backups off-site in case of issues with your hosting provider’s systems, so you know you will still be able to access them.
Best practices for website backups
Set up automatic backups. This will ensure your website data is consistently protected. This can usually be achieved through your hosting provider’s built-in tools, a third-party service, or a CMS plugin. Determine the frequency of automatic backups based on how often your website is updated. Daily backups are standard for active sites, while less frequently updated sites might require weekly backups.
Opt for incremental backups. Incremental backups only copy changes since the last backup. This reduces storage needs and minimizes the backup's impact on server resources.
Store your automatic backups in multiple locations. In case one of your storage solutions fails, this means you will still have access to your backup. Consider storing your backups on both a physical device and in cloud storage.
Regularly test your backup files. Scheduling periodic tests of your backup process helps to catch any issues early - before they become crises. Tests should involve attempting to restore your website to a separate testing environment from the backup files. This helps you confirm that the backups are complete, the data is not corrupted, and the restore process works as intended. It's also an opportunity to familiarize yourself with the restoration process so that if the need arises, you can perform it swiftly and with confidence. Aim to test your backups at least once every few months or after any significant changes to your website.
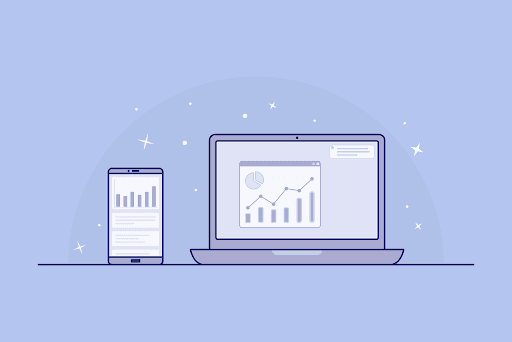
Troubleshooting common website backup issues
Dealing with incomplete backups
Encountering incomplete backups can be a significant hurdle when trying to restore your website. Often, this issue arises from server timeouts or interruptions during the backup process. To mitigate this, ensure your execution limits are sufficiently high, particularly if you're managing the backup manually.
For automated solutions, verify that your settings are correctly configured to include all necessary files and databases. It’s also wise to check that there is enough storage space available and that file permissions allow for all content to be read and copied.
After initiating a backup, always validate the backup files to confirm their completeness. If you continually face issues with incomplete backups, consider breaking them into smaller, more manageable parts, or consult with your hosting provider or a professional to identify and resolve the underlying cause. Regular testing of your backups by performing trial restorations can alert you to any problems with backup integrity before it's too late.
Addressing backup errors and failures
Backup errors and failures can occur for a variety of reasons, from incorrect configuration settings to hardware malfunctions. When dealing with such challenges, the first step is to consult the error messages or logs provided by your backup tool or service. These logs can give insight into what went wrong, guiding you toward a solution. Verify that you have the correct credentials and that your network connection is stable, as these are common culprits.
It's also important to check that there's sufficient disk space and that your backup schedule doesn't coincide with high-traffic periods, which could strain server resources. If you're using a plugin or third-party service, ensure it's compatible with the latest version of your website's CMS. Additionally, keep your backup tools up to date to avoid compatibility issues and benefit from the latest features and security enhancements.
Troubles restoring a website from a backup
Restoring a website from a backup file can sometimes be as challenging as taking the backup itself. To ensure a smooth restoration process, begin by verifying the backup integrity; make sure the backup files are complete and uncorrupted. When ready to restore, it’s best to proceed during low-traffic hours to minimize the impact on your visitors. If possible, perform a trial restoration on a staging environment to avoid disrupting your live site.
When restoring, ensure that the correct versions of files and databases are being used and that they are compatible with each other, especially if you've made updates since the backup was taken. After the restoration, thoroughly test your website's functionality to make sure everything is operating as expected. If you encounter issues, don't hesitate to consult documentation or seek technical support.
More topics like this
How do I choose the best server hosting solution?
When you are looking into server hosting solutions for your company or website, it is easy to get lost in its many intricacies and options. This guide helps you make an informed choice.
How to delete a domain name?
Whether you're looking to retire an old website, rebrand your online presence, or simply let go of a domain that is no longer serving your needs, this step-by-step guide will walk you through the full process of deleting a domain name.
What is domain forwarding?
Domain forwarding, also known as URL forwarding or domain redirection, is a service that lets you redirect visitors from one domain name to another.
What is the domain lifecycle?
The domain lifecycle is a term that refers to the series of stages that a domain name goes through: from its initial registration to its eventual expiration, release and possible re-registration.
