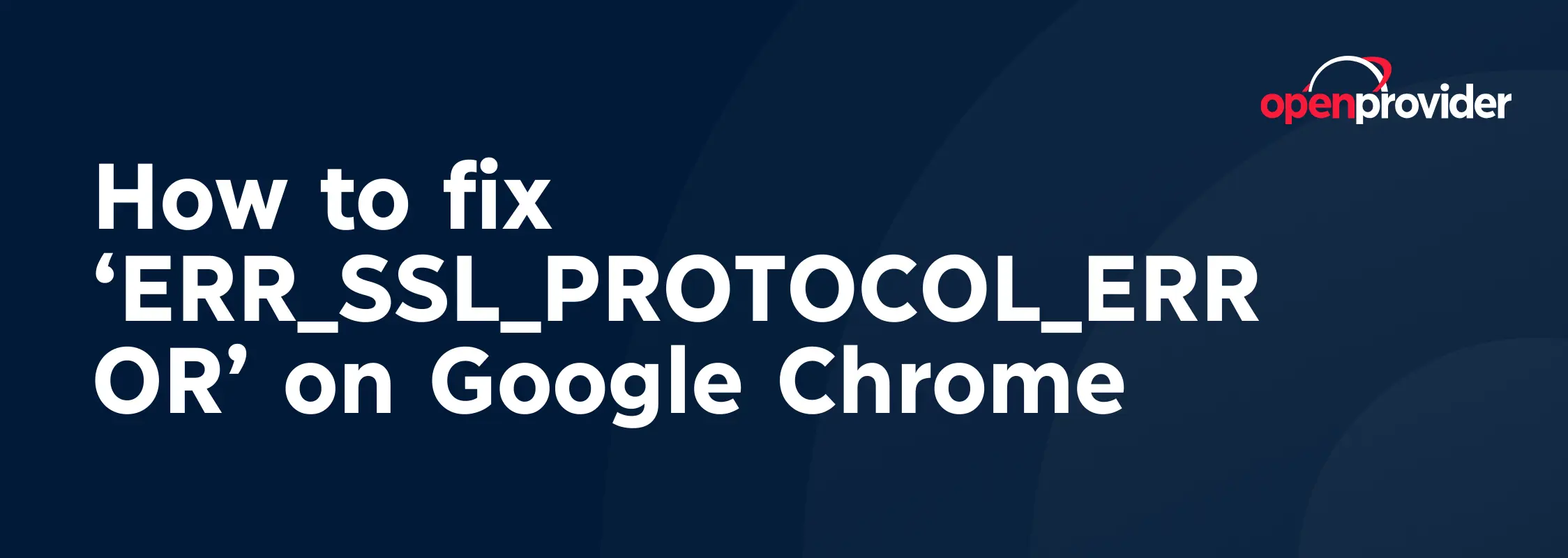Seeing the dreaded ‘ERR_SSL_PROTOCOL_ERROR’ in Google Chrome when trying to access your own website can feel like a roadblock between you and your visitors. This error signals a problem with the SSL connection, which is important for securing your site and building trust with your audience. But don’t worry – there are several ways to troubleshoot and resolve this issue to get your website back on track.
Common solutions to fix ‘ERR_SSL_PROTOCOL_ERROR’
Before diving into more detailed fixes, check these basics:
- Make sure your internet connection is stable.
- Test your site in a different browser to confirm if the issue is Chrome-specific.
- Try accessing your site in incognito mode to rule out browser extensions or cookies as the cause.
If the error persists, follow these steps to troubleshoot further.
Check date and time settings
SSL certificates rely on accurate date and time settings. If your server’s clock is off, your SSL certificate might not validate correctly.
To fix this:
- Log in to your server or hosting control panel.
- Check the date, time, and time zone settings.
- If possible, enable automatic synchronization with a network time server.
Clear browser cache and cookies
If you’ve recently updated your SSL certificate but Chrome is still showing the error, the browser might be using cached data. Clearing the cache can resolve this.
- Open Chrome and click the three-dot menu in the top-right corner.
- Navigate to More Tools > Clear Browsing Data.
- Select Cookies and other site data and Cached images and files.
- Click Clear data and refresh your site.
Clear SSL state
Clearing the SSL state on your local machine can help resolve lingering certificate issues.
- Open the Control Panel on Windows and select Internet Options.
- Go to the Content tab and click Clear SSL State.
- Restart Chrome and try accessing your site again.
Check your SSL certificate
Your site’s SSL certificate might be the culprit. Check for these common issues:
- Expired certificate: Ensure your SSL certificate hasn’t expired.
- Mismatched domain: Verify that the certificate matches your domain name.
- Incomplete installation: Use an SSL checker tool to confirm the certificate chain is correctly installed.
If you discover an issue, reissue or renew your SSL certificate through your hosting provider or certificate authority.
Check firewall and antivirus settings
Firewalls and antivirus programs are designed to protect your system, but overly strict settings can block SSL connections to your website.
To resolve this:
- Temporarily disable your firewall or antivirus software.
- Test accessing your website in Chrome.
- If this resolves the issue, adjust the settings of your firewall or antivirus program to allow SSL traffic to your site.
- Re-enable your security software after making the necessary adjustments.
Disable QUIC protocol
The QUIC protocol in Chrome can sometimes cause SSL conflicts. Disabling it might help:
- Type chrome://flags into the address bar and press Enter.
- Search for “QUIC” in the search bar.
- Set the Experimental QUIC Protocol to Disabled.
- Relaunch Chrome and test your site.
Check your server configuration
Your server settings might block proper SSL communication. Investigate these areas:
- HTTPS redirection: Ensure your site forces HTTPS connections and doesn’t create redirect loops.
- TLS version: Update your server to support the latest TLS protocols (e.g., TLS 1.3).
- Firewall rules: Verify that no firewall rules block SSL traffic.
Update Google Chrome
While the issue might stem from your website, an outdated Chrome browser can also cause errors. This is how you update your browser:
- Open Chrome and click the three-dot menu in the top-right corner.
- Go to Help > About Google Chrome.
- Chrome will automatically check for updates.
Reset Chrome settings
Sometimes, Chrome settings can interfere with SSL connections. Ask users encountering the error to reset their settings:
- Go to Chrome’s three-dot menu > Settings.
- Scroll down and select Reset settings > Restore settings to their original defaults.
Check your hosting environment
If the error persists, contact your hosting provider. They can help verify server-side configurations and SSL setup. Key areas to check include:
- SSL installation logs.
- Server software updates.
- Error logs for insights into connection failures.
Conclusion
Encountering the ‘ERR_SSL_PROTOCOL_ERROR’ on your own website can feel frustrating, but it’s usually easy to resolve with the right steps. From clearing cached data to verifying your SSL certificate and server settings, these solutions will help you identify and fix the root cause.
Keeping your SSL certificate valid and up to date ensures that your site remains secure for visitors. If you’re ever stuck, reach out to your hosting or SSL provider for support. Your secure connection—and your audience’s trust—are worth the effort.